I got a chance in the 2nd week of work to help out with a video that my company usually likes to post once a month about all the updates that are in the Power BI Desktop. What’s great about Power BI is that they are constantly asking for user feedback and trying to implement changes the end-user wants.
On the learning side, this can again be a little overwhelming because as a newbie, it seems there is always more and more to learn. As a former teacher though, I love the learning process and was excited to get a chance to help.
Below are some of the things I thought were the most interesting and useful for those of us who are new to the game. To see all of them in action check out the video.
This was my first time recording so don’t be too critical just yet of my on-air presence. 😉
So, after doing all my online learning and prepping with Power BI I was shocked when I came into the office and I noticed my Toolbar Ribbon at the top was completely different! I thought, "Oh great, all the buttons and menus I am used to seeing are now in completely different places." No need to panic though, because the new ribbon is very user friendly as it looks more like the rest of the Microsoft Office suite products.
Edit Queries -> TRANSFORM DATA
One button that has completely changed though is the old Edit Queries button. It has now turned into the Transform Data button. The toolbar is very intuitive and if you can’t find what you need immediately it doesn’t take long to do a few clicks to get
to where you need to go.
|
One of my favorite things that have changed is the capability to use buttons as navigation tools to take you from one page of a report to another. Previously we could only do this through the use of bookmarks and to make our report interactive it could take 10-15 minutes. Bookmarks are not the hardest thing to create, but it does take more time than necessary.
NAVIGATION BUTTONS
With buttons, we can now have a page navigation demo done in 2-3 minutes! Much less planning and much more self-intuitive for users who can click on a button and it links to another page in the report. Be aware that you can only use this action with a button.
Currently images do not work for this navigation action, but hopefully they can make a change to that in a future update. If you watch the video, you can see how quick and easy it is. Here is a brief summary of what we did.
- In the demo we go into our report and insert a button. This page navigation we’re showing must be done with buttons.
- I want to make it so users can hop to a secondary report page. My button allows users to hop between a chart and table report page.
- To do this I select the button and then go into Actions in the Visualizations pane. Under Type, choose Page Navigation. Choose the Destination - what page you want it to hop over to - in my case it’s the Table page.
- You can also add a Tooltip, Click this to view table report, for instance.
- Be sure the Action toggle is On and now when the button is clicked it will hop over to the Table report. You can put as many buttons as you want if you have the real estate to do so.
DRILLING THROUGH TO ANOTHER REPORT
Another update that is a preview feature with buttons is the capability of being able to drill through into another report. Previously you would have to right-click on your data to see if a drill through page existed. Now, what happens is if you click on a piece of data on a visual, a button will change its contrast to let you know that a drill through page exists. I think a great idea would be for someone to make a button that resembles a light bulb, so that when you see the light bulb change colors you know there is a new insight to see in a drill through page. Aside from having a button and having the drill-through capability, we now have the option to pick data from two visuals to cross filter into our drill through report. Below is a brief summary of what we did in the video.
- From the Insert tool, I’ll add a button. I chose the Information button to keep it simple in my demo, but you can add a blank one with text. I want to wire up this button to activate a drill.
- I select the button and go to Actions in the Visualizations pane and toggle on Actions. Then I choose drill through as the Type. The Destination pane is where we tell it which page we want to drill through to. (It will only list the pages set up as drill throughs.)
- You can also add a Tooltip for when the drill through is enabled or disabled.
- The drill through is enabled when you select a value, for example I clicked on the US in my bar chart visual. Now the drill through button is enabled and when selected, it will drill through to another report only showing the US.
- What’s cool is you can multi-select values from different visuals and it will bring back just that slice of data that accounts for those two values. When I select my drill through button it will hop over to the drill through report that shows just those two values.
SORTING A TABLE BASED ON COLUMNS
As a new learner of Power BI, I just automatically assumed you would be able to sort a table based on as many columns as you wanted. When I was doing a practice lab and I was trying to filter the data I asked one of the other trainers why I could sort first by country ascending and then by profit descending. My trainer let me know that you can’t do a multi-sort like you normally do in Excel. I thought that was crazy since they are both Microsoft products. Well a week later with the update that capability was added to the program.
To do the multiple column sort, you simply select a column and hold down ‘Shift’ and then select a secondary sort column and it will sort based on the order in which you’ve selected them. To change the direction of the sort simply hold down ‘Shift’ and hit the arrow again. If you want to go back to a one-column sort, hold down ‘Ctrl’ and click on one of your sorted columns. A simple but great addition.
LINE CHART UPDATE
We have an update to the line chart visual as well. We now can have 2 values we want to measure and each value metric will have its own y-axis, one on the left and one on the right. I think a best practice will be to color-code your lines to match up with its relevant y-axis whether it was placed on the left-hand side or right-hand side of the visual. A scenario where this would be of a huge benefit is if the two things you want to compare are profit and profit margin.
When you select a line chart, you have a second Y-axis that you can choose in the Visualizations pane shown as Y2. You simply drag over a value and put it in the Y2 field and your visual will now show the 2 different axes displaying the data.
The Filter Pane has been in preview for a while, but it will be moving from preview and go permanent next month. So be careful with any reports you use on a consistent basis that it works with the new filter pane in the preview setting as some things may not carry over. What they’ve added this month is a search capability with the filter pane. If you have a lot of items that you want to potentially filter on, you may want to be able to search to find the specific element that you want to filter on.
You can do that now with the added search capability. So, if you have all the filters turned on in a report you can search to see what they are filtering and what we want to be filtering. You’ll find this new search bar right under the filter area. You can type something in, “month” for example, and it will return back any filters that are part of the visual or report page you’re looking at and then you can apply a filter to those months or whatever value you searched for.
NEW DAX FUNCTION: COALESCE
Power BI has added the new DAX function called COALESCE. COALESCE is great for the end-user visual. Anyone can use this and see what they want to see without cluttering up space.
Let’s say you are in charge of getting in touch with your customers. And for each client, you have three pieces of data : phone number, email, address. These are in order of how we want to try to contact them, first to last.
If you don’t have one or more forms of contact for a user (no phone number or no email, etc.) these are null values. You’ll see all three forms or values listed on your page will the NULLS listed as well.
The COALESCE function is a calculated measure that will go through however many columns of data you want and it will tell Power BI to go into the Contact Info Phone column in the table, for example, and if there’s a value there, return it. If there's not a value, move to your next column or the next if needed.
We no longer need three visuals to see our information, we only need one. It will show the first best way to contact a client without showing all three values or any nulls. Check out this example, as well as another in the video demo.
There were some more updates this month, but these were the ones that stuck out to me that I know I could use and put into practice with minimal effort.
Thanks again for following along in this new venture, from Algebra Teacher to Business Intelligence!





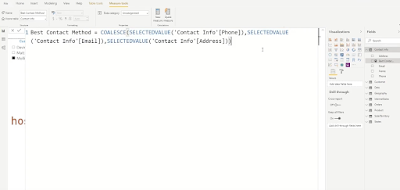


Comments
Post a Comment